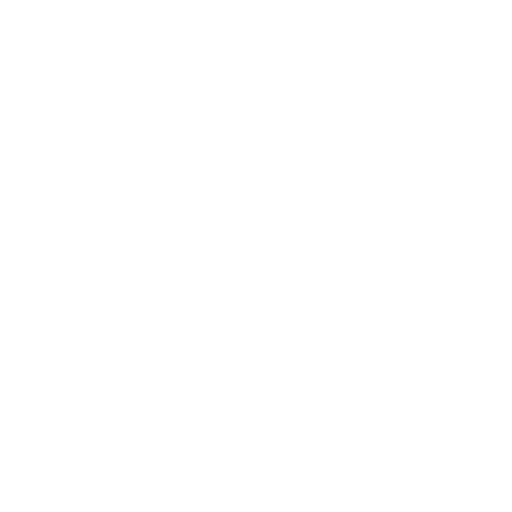Thay vì mỗi lần in bạn chọn máy in, tại sao mình không chọn set máy mặc định luôn cho thao tác đơn giản hơn. Bài viết này Thuê máy photocopy chia sẽ cho bạn cách set máy in mặc định cho máy tính một cách đơn giản nhất.
Cách set máy in mặc định cho máy tính như thế nào?
Hướng dẫn nhanh:
Trên Windows 10:
- Mở Settings (Cài đặt): Bạn có thể mở cài đặt bằng cách bấm tổ hợp phím
Win + Ihoặc bấm vào biểu tượng Start, sau đó chọn biểu tượng bánh răng để mở Settings. - Chọn Devices (Thiết bị): Trong cửa sổ Settings, chọn “Devices”.
- Chọn Printers & scanners (Máy in và máy quét): Trong mục Devices, chọn “Printers & scanners” ở thanh bên trái.
- Chọn Máy in mặc định: Tại phần “Printers & scanners”, bạn sẽ thấy danh sách các máy in đã được kết nối với máy tính. Chọn máy in mà bạn muốn thiết lập làm máy in mặc định.
- Chọn “Manage” (Quản lý): Sau khi chọn máy in mà bạn muốn làm mặc định, bạn sẽ thấy nút “Manage”. Bấm vào đó.
- Chọn Set as default (Đặt làm mặc định): Trong cửa sổ quản lý máy in, bạn sẽ thấy tùy chọn “Set as default”. Bấm vào đó để đặt máy in làm máy in mặc định.
Trên Windows 11:
- Mở Settings (Cài đặt): Bạn có thể mở cài đặt bằng cách bấm tổ hợp phím
Win + Ihoặc bấm vào biểu tượng Start, sau đó chọn biểu tượng bánh răng để mở Settings. - Chọn Devices (Thiết bị): Trong cửa sổ Settings, chọn “Devices”.
- Chọn Printers & scanners (Máy in và máy quét): Trong mục Devices, chọn “Printers & scanners” ở thanh bên trái.
- Chọn Máy in mặc định: Tại phần “Printers & scanners”, bạn sẽ thấy danh sách các máy in đã được kết nối với máy tính. Chọn máy in mà bạn muốn thiết lập làm máy in mặc định.
- Chọn “Manage” (Quản lý): Sau khi chọn máy in mà bạn muốn làm mặc định, bạn sẽ thấy nút “Manage”. Bấm vào đó.
- Chọn Set as default (Đặt làm mặc định): Trong cửa sổ quản lý máy in, bạn sẽ thấy tùy chọn “Set as default”. Bấm vào đó để đặt máy in làm máy in mặc định.
#1. Set máy in mặc định cho máy tính bằng Settings
Bước 1: Bấm vào Start – nhấn vào biểu tượng bánh răng mở Settings
Bước 2: Bạn bấm vào biểu tượng Devices vào mục thiệt bị
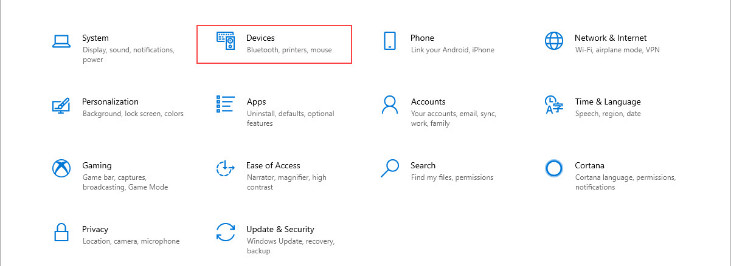
Bước 3: Nhấp vào Printers & Scanners để set máy in, máy photocopy. Các bạn kéo xuống cuối cùng và bỏ chọn mục Let Windows manager my default printer (Cho phép Windows tự động chọn máy in mặc định).
Bước 4: Vào mục Manage để xem máy in hoặc máy photo nào mình muốn set mặc định
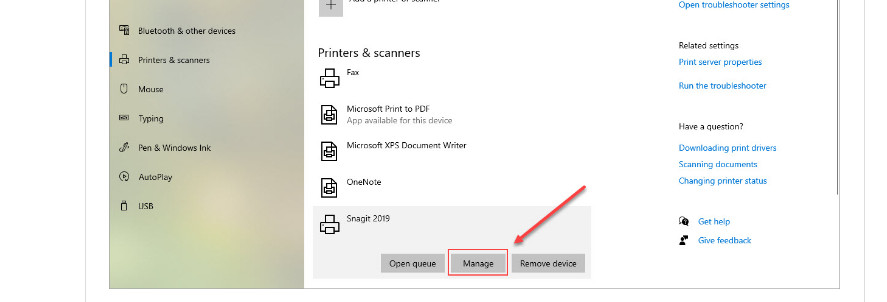
Bước 5: Sau đó bạn Set as default để set nhé

#2. Set máy in mặc định cho máy tính trong Control Panel
Bước 1: Ở mục start gõ Control Panel sau đó mở lên
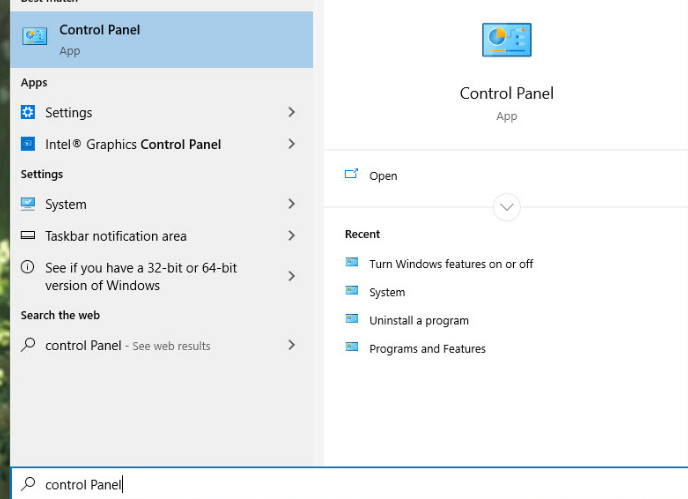
Bước 2: Ở cửa sổ Control Panel, các bạn chuyển chế độ View by thành Small Icons và tìm đến dòng Devices and Printers.
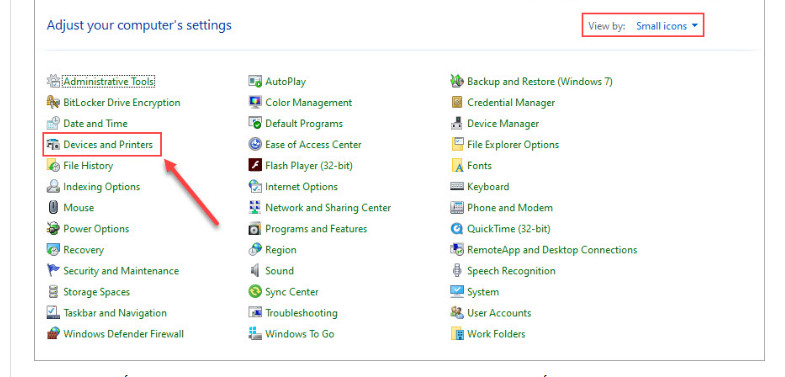
Bước 3: Bạn chọn vào máy in chọnSet as default printer.
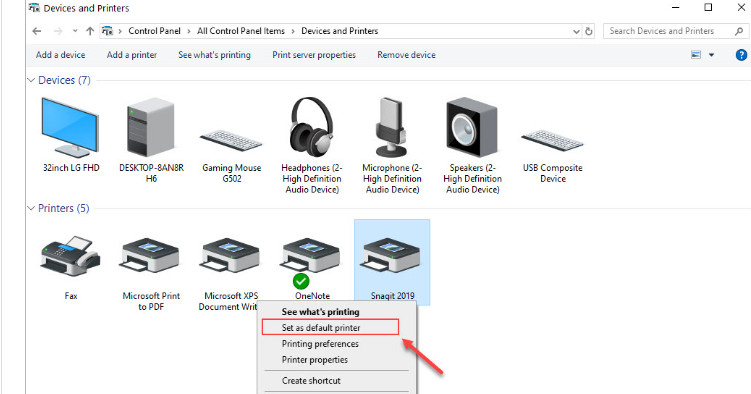
Như vậy thuê máy photocopy đã hướng dẫn cho bạn cách làm như thế nào để set máy in mặc định cho máy tính. Chúc bạn thành công