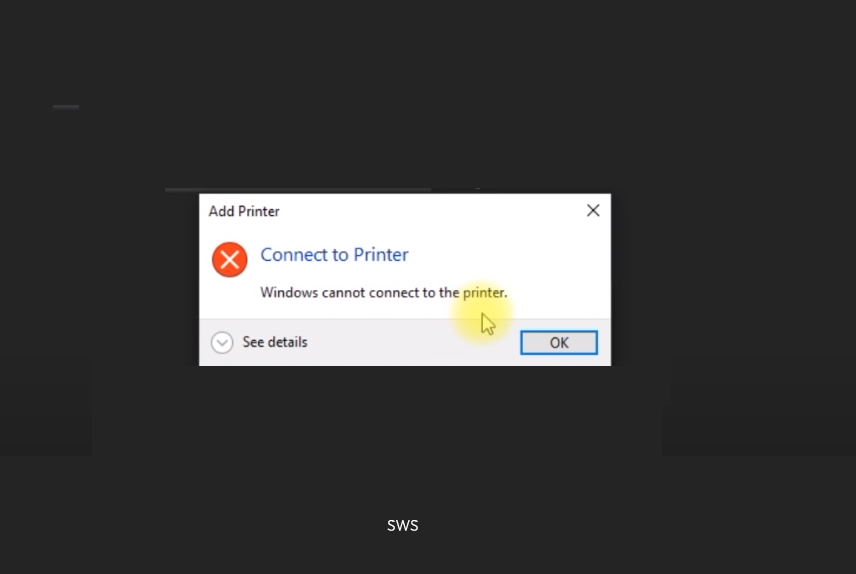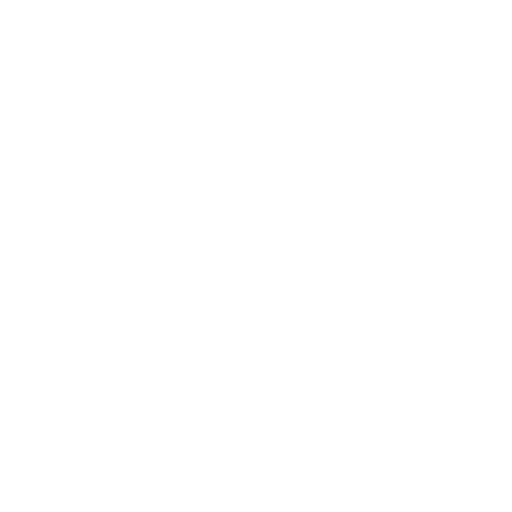Windows cannot connect to the printer cách khắc phục như thế nào. Lỗi này có thể xảy ra vì nhiều nguyên nhân và có thể khiến bạn không thể in tài liệu. Dưới đây là một số nguyên nhân phổ biến và các bước khắc phục để giải quyết vấn đề này:
Nguyên nhân máy báo windows cannot connect to the printer
- Tên máy in hoặc địa chỉ IP máy in sai.
- Hệ thống mạng đang bị lỗi
- Phần mềm tường lửa hoặc chương trình diệt virus chặn kết nối máy in.
- Vấn đề với driver máy in.
- Cách cài đặt máy in không đúng.
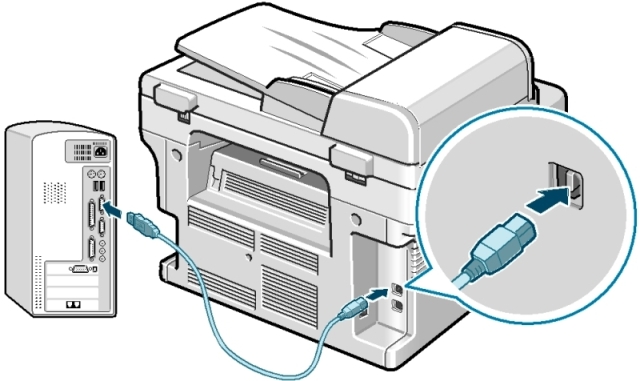
Các Bước Khắc Phục như sau
- Kiểm tra lại tên máy in hoặc địa chỉ IP: Hãy đảm bảo rằng bạn đã nhập đúng tên máy in hoặc địa chỉ IP máy in khi cố gắng kết nối.
- Kiểm tra kết nối mạng: Đảm bảo cả máy tính và máy in đều được kết nối vào cùng một mạng. Xác nhận rằng máy in đã được bật và kết nối mạng đúng cách.
- Tạm thời tắt tường lửa / phần mêm diệt virus: Tạm thời tắt tường lửa hoặc phần mềm diệt virus để kiểm tra xem chúng có gây ra vấn đề kết nối không. Nếu vấn đề được giải quyết, bạn hãy điều chỉnh cài đặt để cho phép kết nối máy in.
- Cập nhật driver máy in: Đảm bảo bạn đã cài đặt các driver máy in mới nhất cho máy tính của bạn. Bạn có thể tải xuống và cài đặt driver đúng từ trang web của nhà sản xuất máy in.
- Khởi động lại máy in và máy tính: Đôi khi, việc khởi động lại máy in và máy tính có thể giải quyết vấn đề kết nối.
- Kiểm tra cài đặt máy in: Xác nhận các cài đặt máy in, chẳng hạn như kích thước giấy, hướng,… để đảm bảo chúng phù hợp với nhu cầu in ấn của bạn.
- Sử dụng công cụ sửa lỗi của Windows: Chạy công cụ sửa lỗi máy in tích hợp sẵn trong Windows để tự động phát hiện và sửa các vấn đề thường gặp với máy in.
- Thêm máy in thủ công: Nếu cài đặt tự động không thành công, bạn có thể thử thêm máy in thủ công thông qua cài đặt “Devices and Printers” trong Windows.
Restart Printer Spooler Service
Bước 1: Nhấn Windows + R > gõ services.msc và nhấn Enter
Bước 2: Tìm mục Print Spooler rồi nhấn đúp chuột. Chọn Stop tại mục Service status, Sau đó nhấn Start để khởi động lại dịch vụ Print Spooler
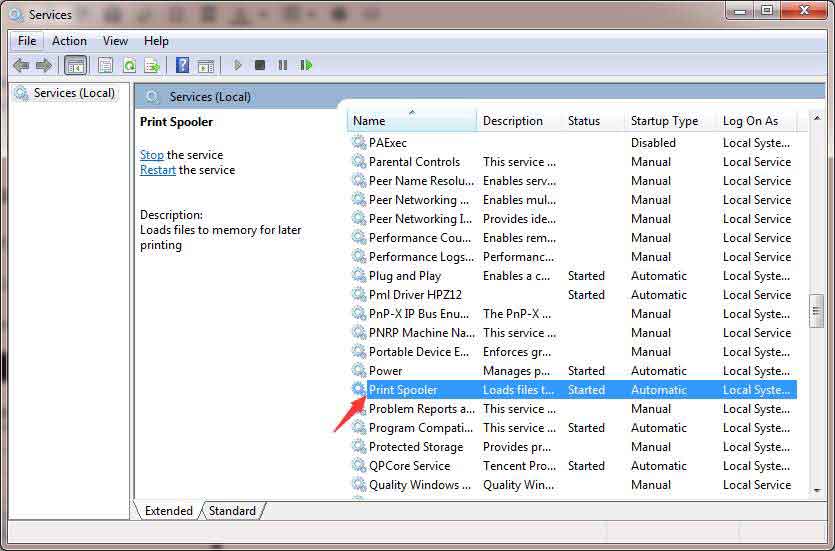
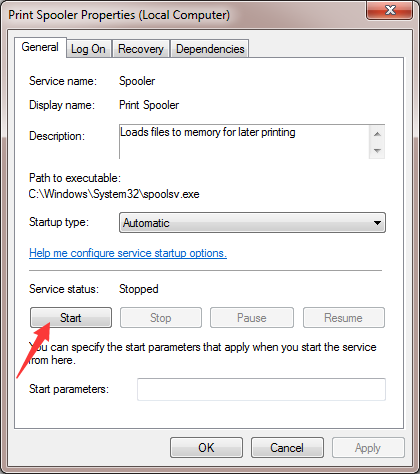
Bước 3: Bấm Ok và kiểm tra lại
Sửa lỗi bằng Troubleshooter printer
Bước 1: Bản mở bảng Control panel > Devices and printers
Bước 2: Sau đó chuột phải vào máy in đang có vấn đề > chọn Troubleshooter.
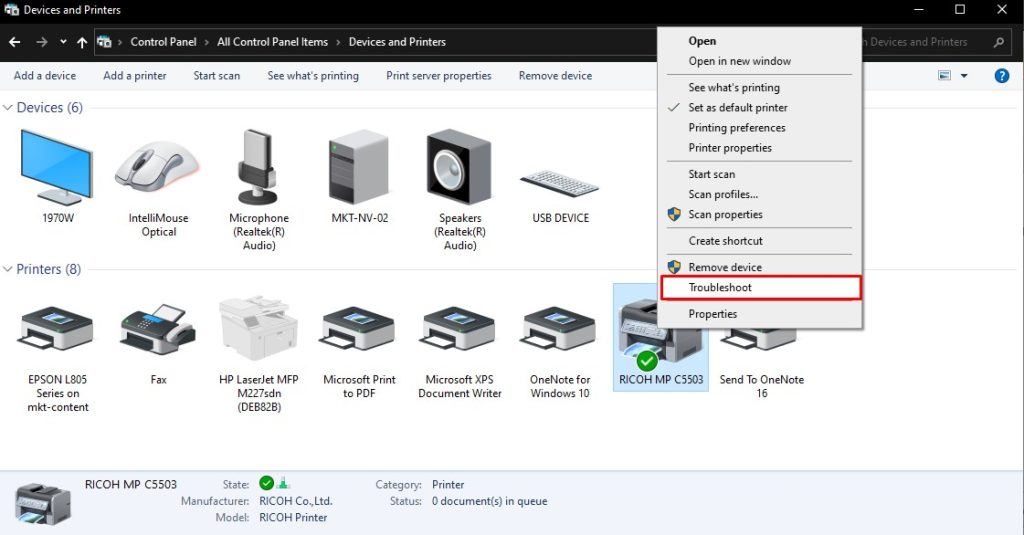
Nếu không có bước nào giải quyết được vấn đề, bạn nên liên hệ với hỗ trợ của nhà sản xuất máy in hoặc nhân viên kỹ thuật của bạn để được hỗ trợ thêm.