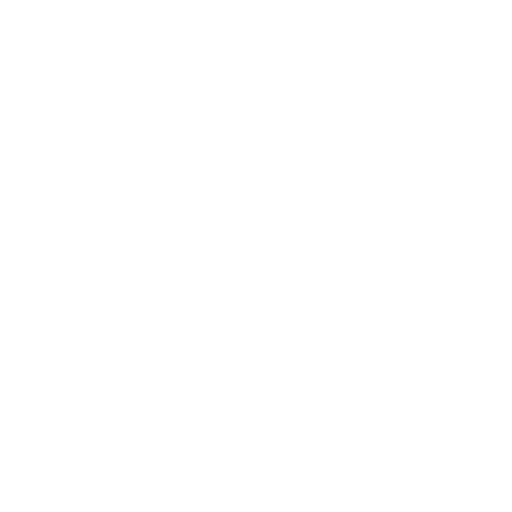Nguyên nhân lỗi 0x00000709
Lỗi này có thể do một vài yếu tố khác nhau gây ra; tuy nhiên, nguyên nhân thường gặp nhất của nó là do các bản cập nhật Windows bị lỗi và các hạn chế cài đặt trên trình điều khiển máy photocopy, máy in. Điều này gây xuất hiện nhiều thông báo lỗi khác nhau khi bạn truy cập, cài đặt máy in được chia sẻ trong mạng lan tùy theo phiên bản hệ điều hành: mã lỗi 0x00000709 và một số lỗi khác như 0x00000040, 0x00000bc4 hoặc 0x0000011b,…
Để giúp khắc phục lỗi này, Thuê máy photocopy tại cần thơ xin được chia sẽ hướng dẫn này, có một số cách khắc phục lỗi 0x00000709 và khắc phục lỗi in ấn trong hệ thống mạng của bạn.
Các biện pháp khắc phục lỗi 0x00000709
Nguyên nhân lớn nhất của lỗi này thường là một bản cập nhật Windows bị lỗi. Microsoft thường phát hành các bản cập nhật có lỗi khiến một số chức năng nhất định của hệ thống ngừng hoạt động hoàn toàn.
Cách 1
Trong trường hợp này, bản cập nhật cụ thể gây ra lỗi này cho hầu hết người dùng là KB5006670 .
Để gỡ cài đặt bản cập nhật KB5006670 khỏi hệ thống của bạn, hãy làm theo các bước liệt kê bên dưới:
Bước 1: Nhấn phím Windows trên bàn phím để mở menu Bắt đầu.
Bước 2: Nhập cmd và nhấp vào tùy chọn “Run as administrator” .
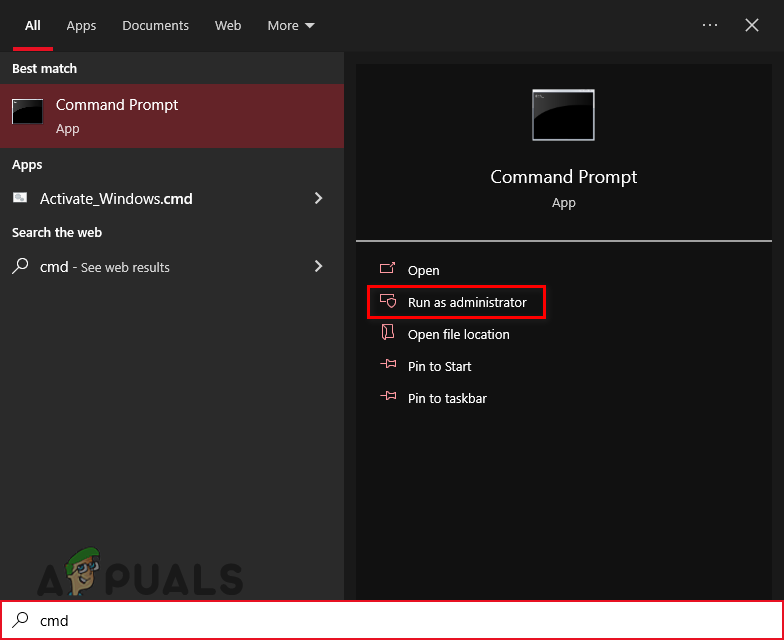
Bước 3: Sao chép lệnh sau và dán vào cửa sổ Dấu nhắc Lệnh bằng Ctrl + V:
wusa /uninstall /kb:5006670
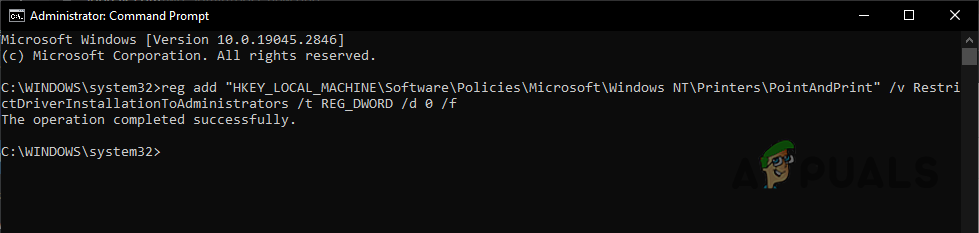
Bước 4: Nhấn enter.
Bước 5: Chờ cho lệnh chạy xong
Sau khi gỡ cài đặt bản cập nhật thành công, tiến hành khởi động lại máy tính của bạn. Khi máy tính của bạn được khởi động lại, và kiểm tra đã thành công chưa.
Trường hợp, nếu sự cố vẫn tiếp diễn thì có thể do một bản cập nhật Windows khác gây ra. Bạn nên thử gỡ cài đặt bản cập nhật mới nhất cho hệ thống của mình bằng cách thực hiện theo các bước được viết bên dưới:
Bước 1: Nhấn Control + I để mở Cài đặt.
Bước 2: Chuyển đến Cập nhật và Bảo mật.
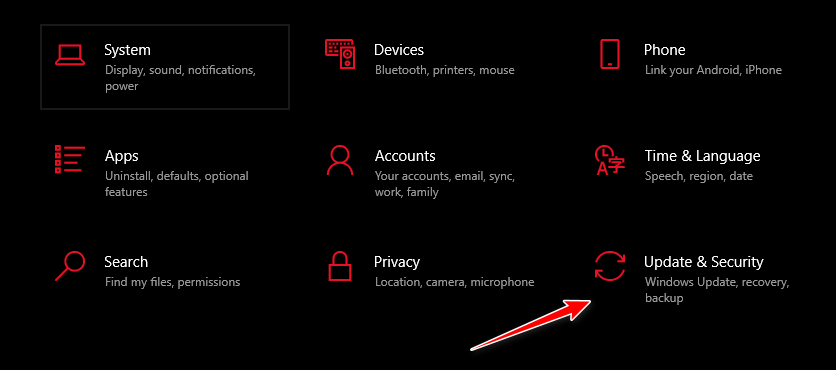
Bước 3: Nhấp vào “Uninstall updatest”.
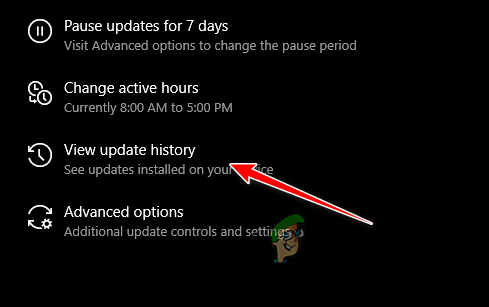
Bước 4: Click vào “Uninstall updates.”
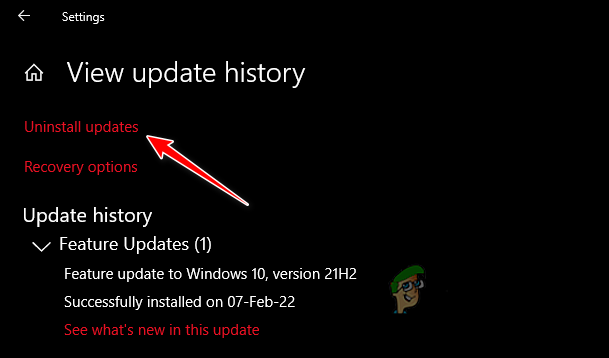
Bước 5: Trong cửa số mới, cuộn xuống phần Microsoft Windows .
Bước 6: Nhấp chuột phải vào bản cập nhật gần đây nhất và nhấn gỡ uninstall.
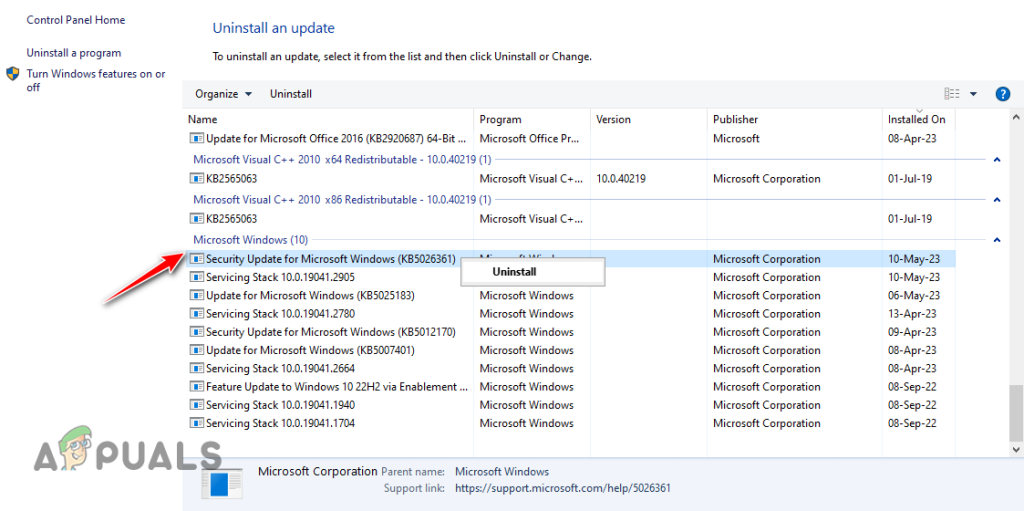
Nếu vẫn không khắc phục được 0x00000709 hãy thực hiện theo cách này nữa.
Cách 2:
Sửa lỗi 0x00000709 khi chia sẻ máy in trên Win 10, Win 11 bằng cách nạp file
Trước tiên mình sẽ quy định máy chủ và máy Client trong hệ thống mạng nội bộ khi chia sẻ máy in như sau:
- Máy chủ: máy tính đang kết nối trực tiếp vào máy in cần quan tâm qua cổng USB (hoặc Lan, Wifi).
- Máy Client: các máy tính cần nhận máy in được chia sẻ và in khi máy chủ đang được mở.
Tại máy chủ, bạn thực hiện các thủ tục bật chia sẻ máy in trong Printer properties, turn on tất cả trong Network and Sharing Center (ngoại trừ dòng Turn off password protected sharing là phải tick vào nhé).
Sau đó tải file fix lỗi máy in này về: Nhấn vào đây
Giải nén ra các bạn có thư mục như bên dưới:
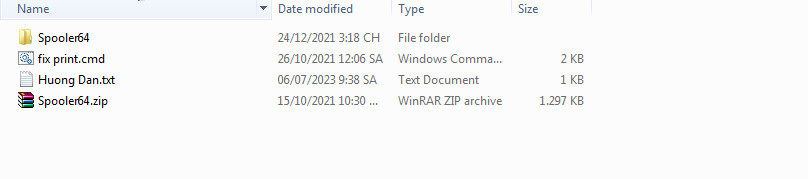
Làm theo các bước sau:
- Bước 1: Chuột phải vào file Fix Print.cmd –> Run as Administrator
- Bước 2: Copy 3 file trong thư mục Spooler64 ( gồm localspl.dll, win32spl.dll và spoolsv.exe)
- Bước 3: Vào đường dẫn C:\Windows\System32 –> Paste 3 file đó vào
(Tick chọn cho phép Replace và Continue cả 3 file) - Bước 4: Mở Services bằng cách nhấn Windows+R => gõ services.msc => Enter
Tìm đến Print Spooler => Click chuột phải chọn Start và đợi 2p.
Đến đây bạn chuyển sang máy tính Client (máy cần in qua mạng á), mở cửa sổ Run và nhập tên máy chủ hoặc IP máy chủ (có \\ phía trước). Click đúp vào máy in nhìn thấy và quá trình cài đặt tự động không xuất hiện thông báo lỗi 0x00000709, 0x00000040, 0x00000bc4, 0x0000011b,… nào nữa!!!
Trong trường hợp chia sẻ vẫn báo lỗi 0x00000709 thì bạn có thể làm thêm bước này bổ sung thêm bước khai báo danh tính giữa 2 máy tính
Trường hợp hy hữu đã nạp file như cách trên vẫn dính thông báo lỗi 0x00000709, bạn làm thêm bước khai báo danh tính giữa máy chủ và máy client nữa là OK luôn!
Bước 1: Trên máy Client bạn nhấn Windows, gõ “creden” gợi ý sẽ hiện ra như dưới
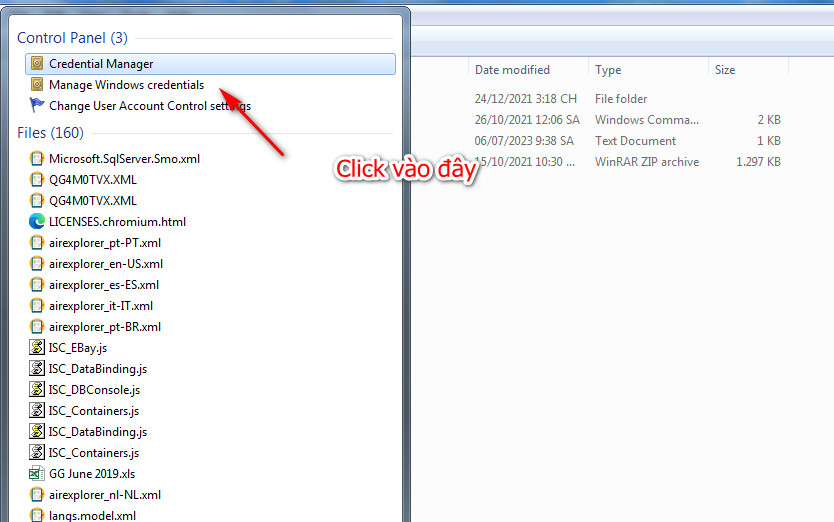
Bước 2: Chọn dòng Manage Windows Credentials
Bước 3: Tiếp theo click vào Add a Windows credential
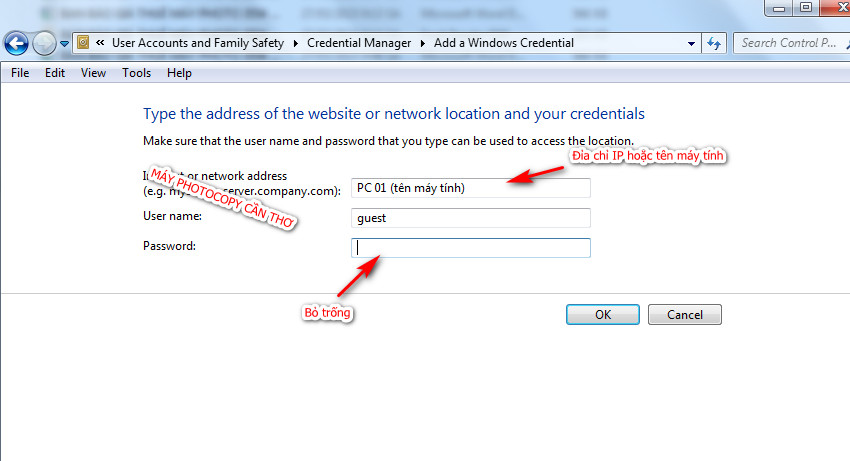
Tên máy chủ hoặc IP máy chủ các bạn nhập không có dấu \\ nhé, Username là guest, Password bỏ trống. Nhấn OK
Sau đó chuyển sang Máy chủ và nhập tên máy Client vào Windows Credentials cũng tương tự như trên.
Đến đây bạn có thể add printer bình thường rồi đó (Có thể phải gỡ máy in cũ ra rồi add lại).
Bài viết này có tham khảo một số nguồn đáng tin cậy trên internet tuy nhiên chúng tôi đã test 100% thành công. Chúc bạn thành công!
Liên hệ thuê máy photocopy tại Cần Thơ
![]() Địa chỉ: 17 Lê Quang Chiểu. Phường An Thới, Quận Bình Thủy, Tp. Cần Thơ
Địa chỉ: 17 Lê Quang Chiểu. Phường An Thới, Quận Bình Thủy, Tp. Cần Thơ
![]() Hotline: 0292 730 37 57 – 0933 898 145
Hotline: 0292 730 37 57 – 0933 898 145
![]() Zalo: 0933 898 145 (Mr. Anh)
Zalo: 0933 898 145 (Mr. Anh)
![]() Email: PhotocopySunmita@gmail.com
Email: PhotocopySunmita@gmail.com
![]() Fanpage: Fb.com/chothuemayphotocopycantho
Fanpage: Fb.com/chothuemayphotocopycantho