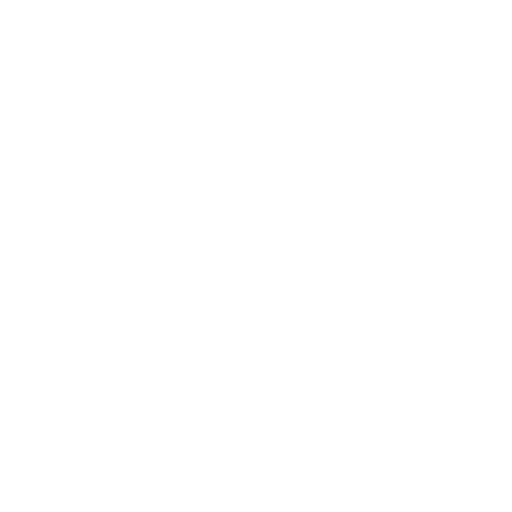Thuê máy photocopy Cần Thơ chia sẻ cách cài Driver máy photocopy cho Macbook – Mac os. Cách cài vô cùng đơn giản không có gì khó khăn.
Cần chuẩn bị gì khi cài driver máy photocopy cho Macbook – Mac Os
Thứ nhất: Địa chỉ IP của máy photocopy. Ở đây chúng tôi sử dụng máy photocopy Ricoh 5002 để cài đặt. Địa chỉ IP máy là: 192.168.1.200
Thứ hai: Phiên bản hệ điều hành của Macbook.
Thứ Ba: Máy photocopy phải được trang bị thẻ PostScrip của máy Photocopy bạn đang sử dụng.
Cách Cài đặt driver máy photo cho Macbook
Bước 1: Máy photocopy Ricoh 5002 có địa chỉ IP là 192.168.1.200
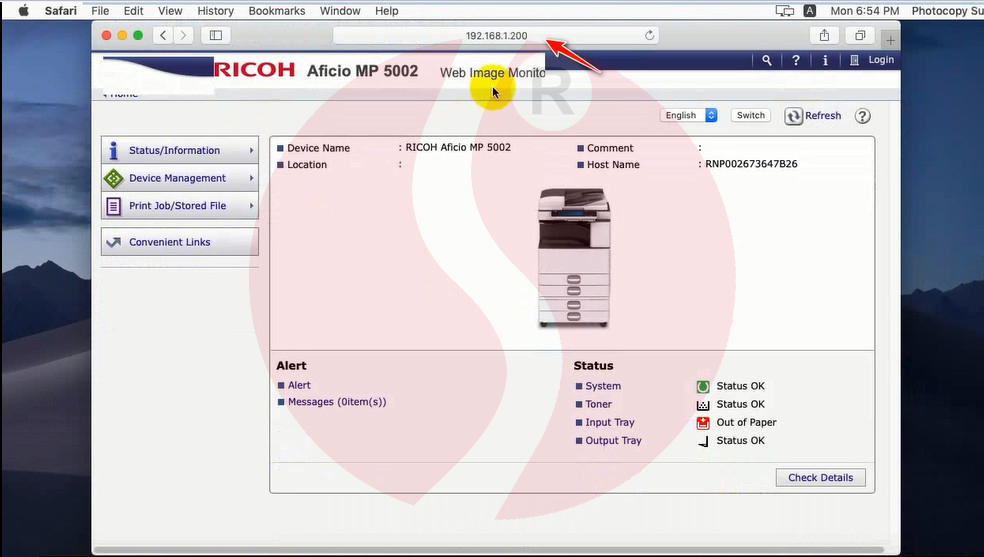
Bước 2: Tải driver cho Macbook – Mac os. Ở bước này bạn cần làm là xem phiên bản Mac Os mình đang sử dụng bằng phiên bản nào trước khi tải nhé.
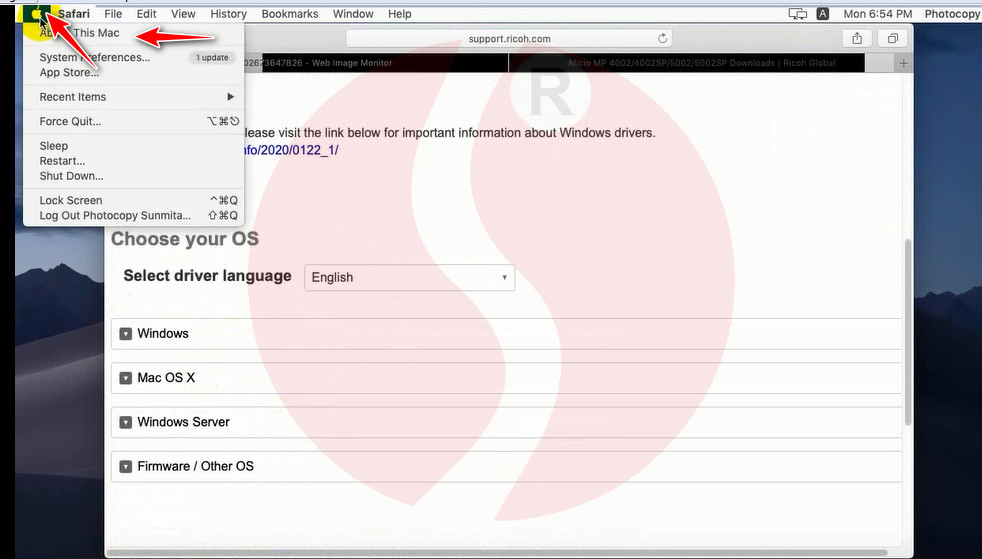
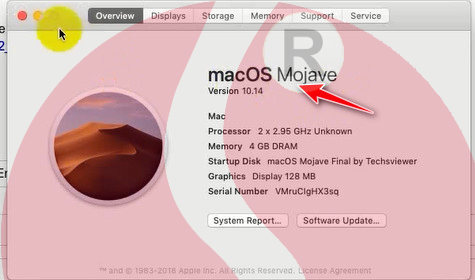
Lên “google” tìm theo cú pháp Driver Ricoh 5002 sau đó chọn hàng đầu tiên như hình.
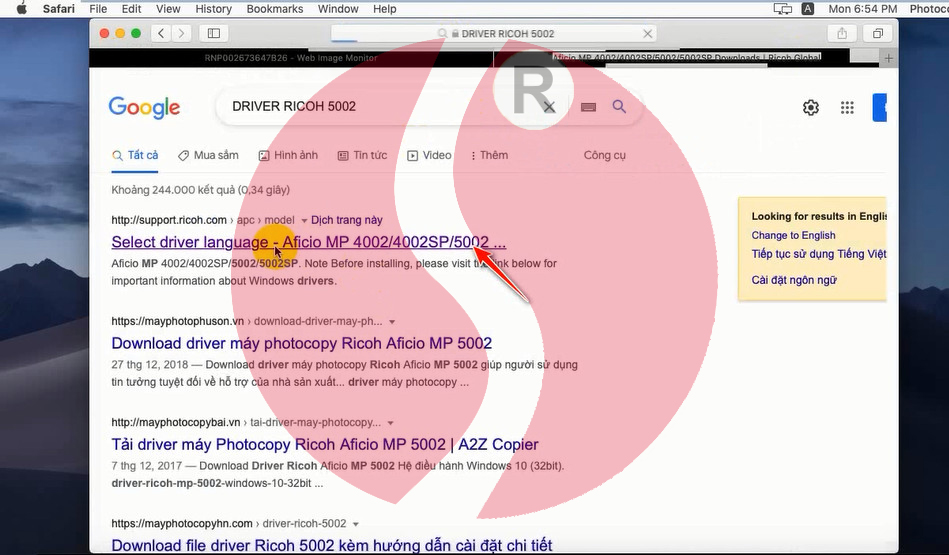
Chọn đúng phiên bản MacOS sau đó bấm Download.
>> Xem thêm: Cách tải driver máy photocopy Ricoh.
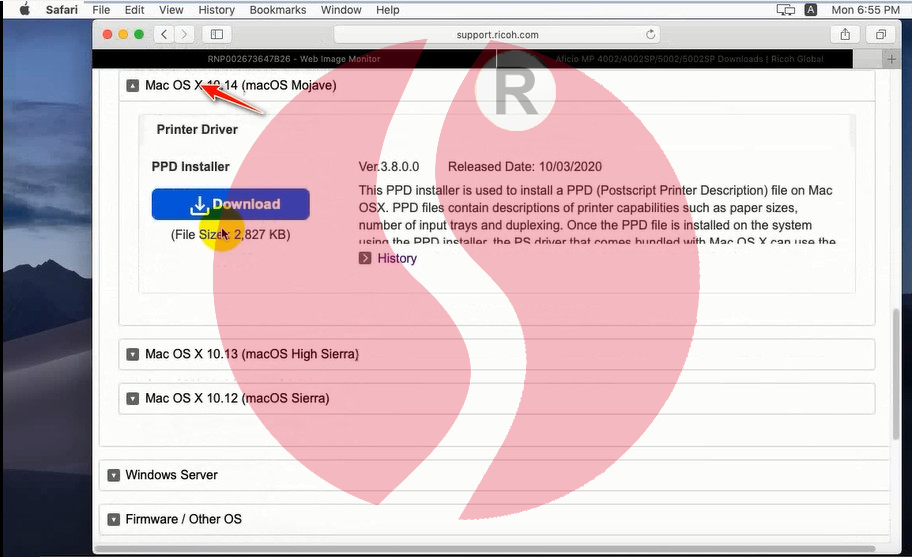
Sau khi bạn tải về bấm đúp vào file tiến hành giải nén driver.

Tiếp theo bấm đúp vào file giải nén để tiến hành cài đặt driver máy photocopy cho Macbook
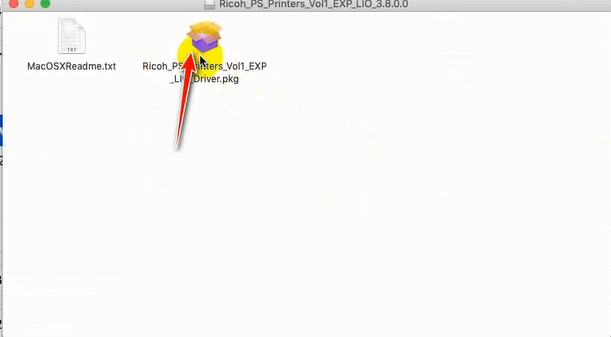
Làm theo các bước trong hình
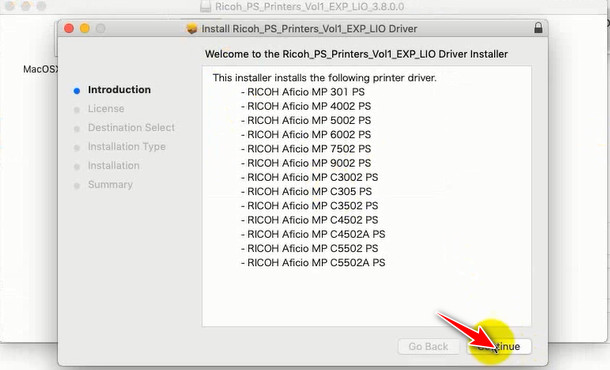
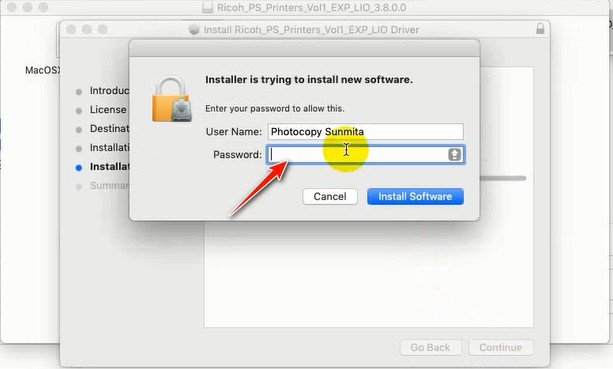
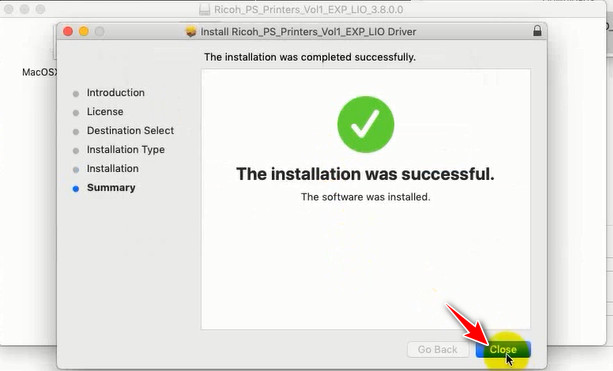
Bấm vào biểu tượng Máy in như trong hình
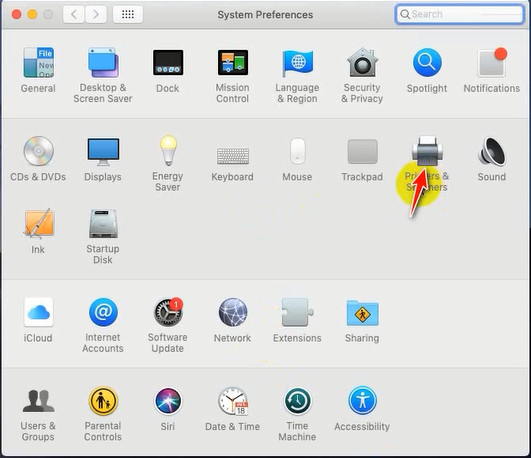
Chọn vào dấu + như trong hình.
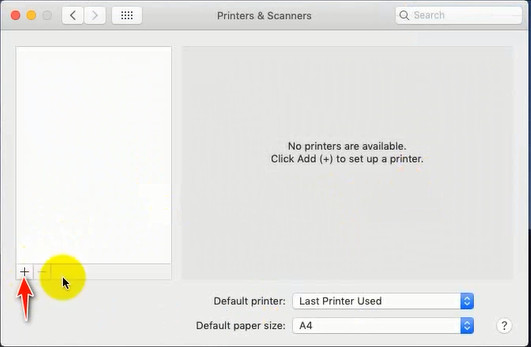
Thao tác các bước như trong hình cài driver máy photo cho Macbook – Mac OS
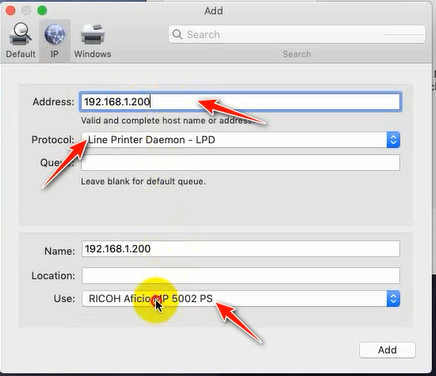
Lưu ý: Máy bạn sủ dụng bắt buộc phải có thẻ Postcrip thì mới tiến hành cài đặt theo chúng tôi hướng dẫn. Nếu không có thẻ in ra bản mã.
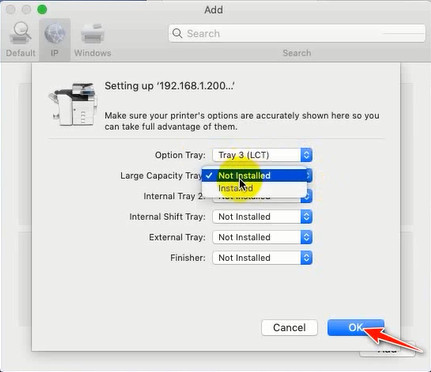

Tới bước này Thuê máy photocopy Cần Thơ hoàn thành xong các bước cài đặt Driver máy photo trên Máy Tính Macbook. Hy Vọng bài viết này giúp ích được cho bạn trong việc làm chủ được chiếc máy photocopy của mình. Xin cảm ơn!.
Trong quá trình cài đặt kho khăn. Bạn có thể xem thêm video Thuê máy photocopy hướng dẫn tại đây.